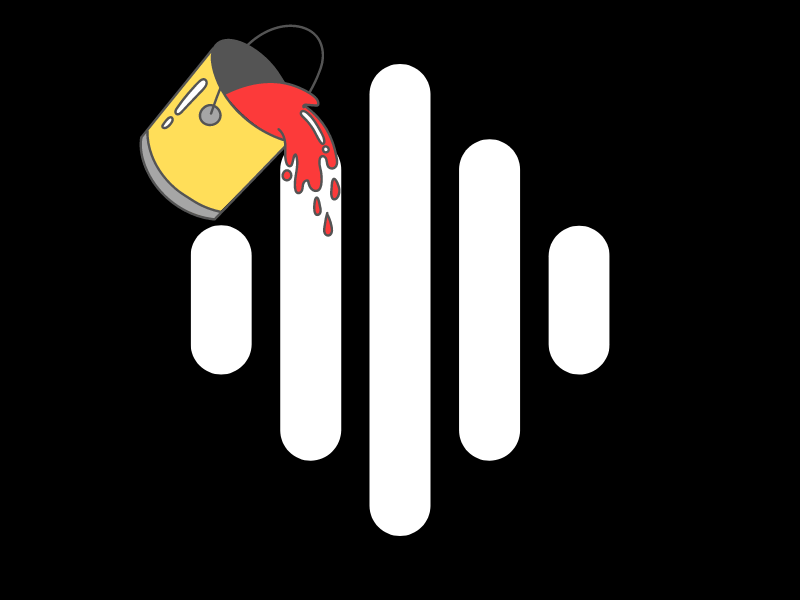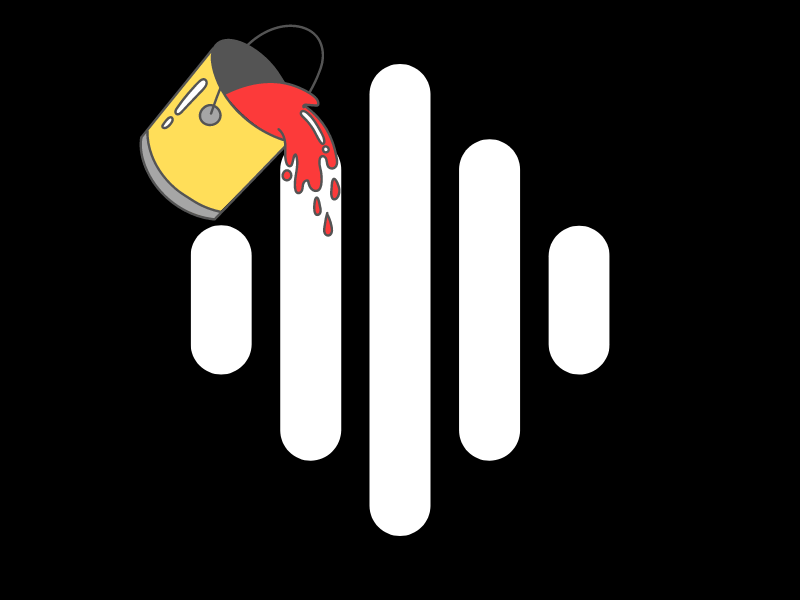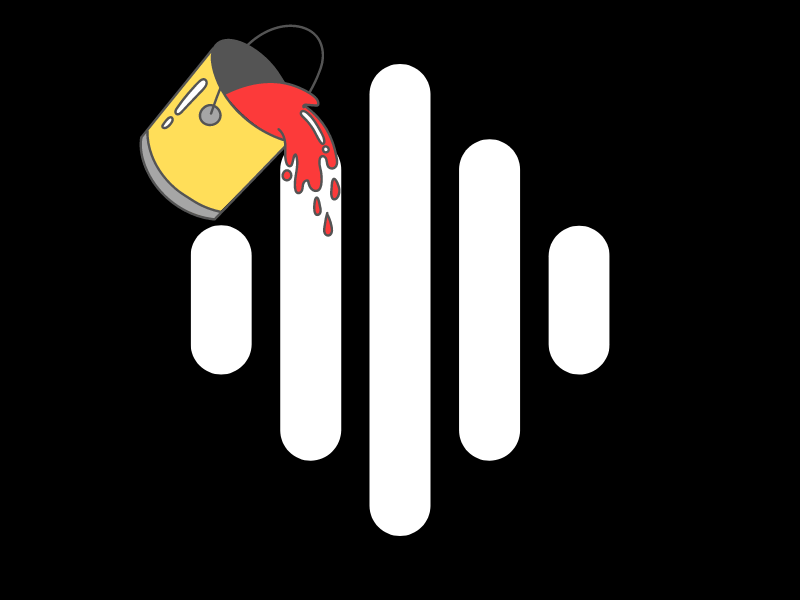
You Have Questions, We Have Answers
Application Guidance
Opening a Wav File
For your convenience, there are five ways to open a Wav File.
1) Click "File" in the top-left corner. Then, select "Open Wav File..." next to the yellow folder icon.
Navigate your directory and double click a Wav file to open it.
2) Locate the yellow folder icon in the first quadrant of the primary tool bar. Click the icon,
then navigate your directory and double click a Wav file to open it.
3) Use the keyboard shortcut CTRL + O. Navigate your directory and double click a Wav file to open it.
4) Locate the light yellow "Open Directory" button on the right-center region of the secondary tool bar.
Click the button and select a folder of Wav files. All the Wav files in the folder will be listed in the "File Choice"
drop down bar and it will automatically open the first Wav file in the folder. Only Wav files will be included in the
drop down list.
5) Click and Drag. Navigate your directory and select a Wav file or a folder containing Wav files. Click the folder
or file and drag it over any area within the application and drop it. If a single Wav file, it will be opened and ready to
begin rendering images. If a folder of Wav files, it will open the directory just as if you used the "open directory" button
such that it will list all the Wav files in the "File Choice" drop down bar and automatically open the first Wav file in the folder.
User Customization Tools
The user customization tool bar is the secondary tool bar. This is a movable tool bar that can dock in the
North or South regions or outside of the application; just click and drag the top light-blue bar. There are a few tools
at your disposal. Before you render a file, set the algorithm and chunk size by clicking the drop down bars. The chunk size
refers to the number of samples grouped together in a single unit and determines how much data is used to render an image.
Lower chunk size values use more data per sample unit and higher values use less. The right most button labled "Background Color"
brings up a color picker that will change the canvas color. If you change the background color with an image on the canvas,
the image will not be overwritten. The left most button titled "Clear Image" wil clear the canvas but keep the background color.
Also available is the "Open Directory" buton to select a folder of Wav files from your device. All the Wav files in the folder
will be listed in the "File Choice" drop down bar and it will automatically open the first Wav file in the folder.
Render Tools
All render tools are located in the first quadrant of the primary tool bar.
Render: denoted with a paintbrush icon.
This will render the file immediately. There will be no progression of the image, only the final product will be displayed.
Render and Play: denoted with a play icon. The image will be slowly rendered as if being drawn on the canvas. There will
be constant progression until all the data is used.
Stop: denoted by blue square icon. Clicking this button will pause the
rendering process. Clicking the Play or Render and Play icons will continue the render.
Recording Tools
All Recording tools are located in the second quadrant of the primary tool bar.
Choose Audio Device:
denoted by a yellow microphone icon. Clicking this button will open a window to select an input and output audio device,
and adjust the output volume level.
Record: denoted by a red circle icon. Clicking this button will use the currently
selected audio input device and stream in sound data. The icon will blink to indicate recording in progress. Recording data
automatically triggers the Render and Play feature and will continue until the recording is terminated.
Pause: denoted
by a blue pause icon. Clicking this button will pause the recording. You can resume the recording my Clicking the red icon.
The blue square icon to stop a render and the blinking red record button are alternatives to the pause button.
Save Recording: denoted by a green download icon. Clicking this button will prompt a download through your OS that will
create a Wav file of the recorded sound data.
Saving & Printing Tools
All saving & printing tools are located in the third quadrant of the primary tool bar.
Copy Image: denoted by a
yellow icon of two sheets of paper. Clicking this will create a copy of the image and save it to your clipboard.
Save Image: denoted by the blue download icon. Clicking will prompt a download through your OS that will create a PNG, JPEG,
or Bitmap image downlaod of the canvas.
Print: denoted by the printer icon. Clicking will open a printing tool that is
influenced visually and formatically by your OS and allow you to print the image on the canvas with standard printing
customability.
Printer Preview: denoted by a printer icon with a magnifying glass. Clicking opens a previewing tool
(may vary visually depending on the OS) to view what will be printed.
Help & About
All help & about tools are located in the fourth quadrant of the primary tool bar.
Help: denoted by a blue question dialogue icon. Clikcing this will open a link to the Music Painter help page
using your default browser.
About: denoted by a blue information icon. Clicking will display a window with
information about the application and a link to this page. Clicking "Help" is an alternative.
Alternative Methods & Extra Tools
All Tools on the Primary Tool Bar can be alternatively selected using the navigation panel at the top left
of the application.
File Information: denoted by a file inoformation card icon located under "File." This option will
only display a file information window if a file is open. It will display Sampling Frequency, Number of Samples, Length,
& Number of Channels.
Reset Center: denoted by a blue icon with a black center grid located under "Image." This
will center the canvas.
Reset Zoom: denoted by a magnifying glass with a plus sign located under "Image." This will
set the zoom multiplier to its standard value.
Reset Center and Zoom: denoted by a black crosshair located under "Image."
This will set the zoom multiplier to its standard value and center the canvas.
Translate Image: Click and drag an image
on the canvas to move it along canvas.
Magnify Image: Click and drag an image while holding the control key.
Frequently Asked Questions
What is a Wav file?
A Wav file is retrospectively, a rather large file of uncompressed audio data. It was developed by Microsoft and IBM to
store an audio bitstream. Since Wav files are uncompressed, they work better for data extraction as less information is
lost and condensed in compression.
Can I Use MP3 files or sound files not in a Wav format?
Unfortunately, no. The data extraction and analytics system used in the software only functions properly with a Wav formatting,
so the application will only open Wav files. However, you can convert any standard audio file to a Wav file. There are many free
online and desktop based applications to convert audio files. We recommend using Audacity or CloudConvert.
Can you render multiple files at the same time?
You can not render multiple files at the same time but you can render images over top one another to create the
same product. You can also have multiple files open by selecting a directory to open, but only one file from the directory can
be selected and ran at a time.
Can I customize the application?
Yes! Both the primary and secondary tool bars can be moved and docked. You can click the twelve dots on the left
of the primary tool bar and drag it anywhere, even outside of the application. The primary tool bar can be docked
in the North, South, East, or West regions of the application. You can move the secondary tool bar with the user
customization tools by clicking and draging anywhere on the top light-blue bar. It can be docked in the North or
South regions only but it can be placed anywhere in or outside the application.
Does the application tell you what file you have open and selected?
Yes! The selected file will always be shown at the very top of the application and it will display the directory path of the
Wav file for your system. If you are using the open directory option, then the selected file will be highlighted in the
"File Choice" drop down bar. It will also update the top directory as if a single Wav file was opened. Note that if you open
a directory and then open a single Wav file not in the directory, the selected file will not appear in the "File Choice"
drop down box. Still, the path for the selected file at very top of the application will be updated and display the currently
selected file.
Are there other methods of viewing the images on the canvas?
There are no alternative methods to viewing the canvas, however, you can move the canvas and zoom to better observe the artwork.
You can click and drag the canvas to move and zoom with a scroll wheel on a mouse or with two fingers on a trackpad.
Unexpected Problems
Overloading the Render
Overloading the render will cause the program to slow down and become laggy until it eventually becomes non-responsive or crashes.
Overloading the render is caused by quickly switching between algorithms or trying to render other algorithms or files before the
previous render finished.
Overwhelming the Canvas
Simply having too much on the canvas can cause performance issues or crashes. The more algorithms you run without clearing the
canvas, the more delayed it will be if you try to move the image. We recommend limiting the amount of renders that you do without
clearing the canvas, especially with the algorithms utilizing triangles.
Prolonged Recording & Large Files
The longer that data is streamed in and used to construct an image on the canvas, the more strain there is on the application
and the device. The amount of time a recording should be limited to depends on the algorithm, but most of them can handle long
recordings. For the triangle algorithms, we recommend limiting the length of a recording, or choosing a higher chunk size.
This applies to live recordings and opening Wav files.
Programmed & Designed by Kyle Tranfaglia, Don Spickler, & Luke Zolenski
Developed in Python using the PySide, SciPy, and PyAudio toolsets
Version 1.2.1
© Music Painter 2025. All rights reserved.
Top ▲